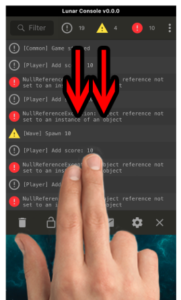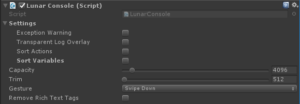Unityでアプリ(ゲーム)開発を行う際に、重要になってくるのが実機デバッグです。
Unity Editor上では問題なく動いていても、いざ実機用にアプリを書き出して実行してみたら途中で止まった!動かない!ということが多々あります。
運良く止まらなくても、実はRuntime Errorが発生していた・・なんてことも全然ありますので、そういった場合に内部で何が起こっているのか、簡単に確認できるアセットがLunar Mobile Console PROです。
目次
Asset Storeから入手
Lunar Mobile Console PROはAsset Storeから購入できます。
無料版のFREEもあります。
プロジェクトへImport
入手したら自分のプロジェクトへ各ファイルをImportします。
Sceneへ配置
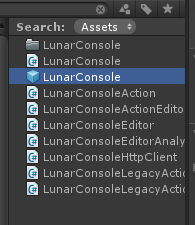
Lunar Mobile Console PROをプロジェクトへImportするとLunarConsoleというPrefabが追加されます(上図)ので、SceneのHierarchyに配置します(下図)。
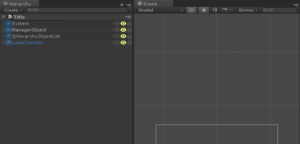
ゲームアプリを作成するにあたり、いくつかのSceneを作る場合があると思いますが、こちらのPrefabはどのSceneでも使えるようにDontDestroyOnLoadでSceneを跨いでも削除されないようにしておくと良いと思います。
設定方法
Sceneへ配置したPrefabの設定について説明します。
LunarConsolePrefabを選択するとInspetor上で、いくつかの項目が設定できます。
Settings
Exception Warning
ワーニングログを除外するかどうか。
こちらはワーニングログも出力した方がデバッグしやすいと思いますので、チェックはOFFにしておくのが良いと思います。
Transparent Log Overlay
出力されるログを透過させるかどうか。
こちらはチェックをOFFにした方が見やすくなるかと思います。
Sort Actions
登録したアクションをソートするかどうか。
アクションを登録していなければ、チェックはOFFでよいかと思います。
Sort Variables
登録した変数をソートするかどうか。
変数を登録していなければ、チェックはOFFでよいかと思います。
Capacity
何件ログを溜めるのかを設定します。
多すぎると負荷がかかるので、適量にした方がよいと思います。
Trim
何文字まで表示するか。
こちらもあまり大きすぎないような値がよいと思います。
Gesture
端末上でどのような操作を行うとログを表示させることができるか。
Swipe Downを選択します。
Remove Rich Text Tags
リッチテキストのタグを除外するかどうか。
見やすさの為、こちらはチェックをOFFにしておくとよいかと思います。
実際の使い方
実際に実機端末上でログを表示させたい場合は、アプリが起動しているときに2本指で画面の上から下にスワイプします。
そうすることでログが表示されます。